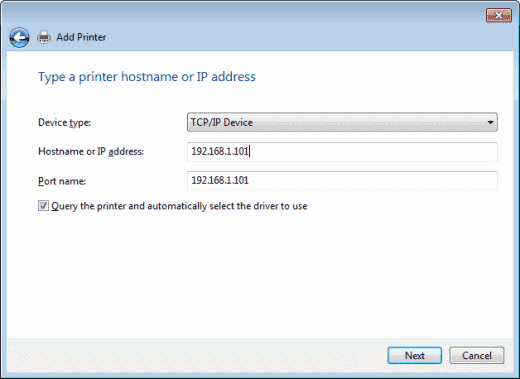Install printers via IP address
When adding a printer or scanner windows automatically searches for the available devices on your current network. If the provided list does not include the device you are attempting to install or your in an office environment with multiple of the same model printers installed on the network and are unsure of which one to select you can choose to install the printer via IP address.
In either case the first steps are simple, ensure the printer is connected to the network and turned on.
Windows 7:
- Open Control Panel / Device and Printers
- Click Add Printer
- Select Add Local Printer then click Next
- Select create new port, choose Standard TCP/IP from menu, then click Next
- Type static IP assigned to printer in Hostname or IP address field, this is a 4 series of numbers separated by periods.
(port name is automatically IP_129.107.X.X where X is defined by static IP) - Check option to Query Printer and Automatically Select Driver then click Next
- Click Finish in the Completing TCP/IP window
- If driver is not found in list click Have Disk and select Driver when prompted then click OK
- Use default name for printer then click Next
- Select option to Not Share Printer then click Next
- Click Print a Test Page to verify PC will print to printer then click Next
- Click Finish in the Completing add printer window
Windows 10:
- Select “Start” and type “advanced print” in the search box.
- Choose “Advanced printer setup“.
- Select “The printer that I want isn’t listed“.
- Select “Add a printer using a TCP/IP address or hostname” , then select “Next“.
- Select “TCP/IP Device” in the “Device type” list.
- Type the hostname or the IP address of the printer. Select “Next“.
- Windows should find the printer if the printer is on and configured correctly. You may have to specify more information. If prompted, Select the type of network adapter installed in the printer in the “Device Type” drop-down list. You can also click “Custom” to specify custom settings for the network printer. Select “Next“.
Windows will now walk you through installing the drivers for the printer. After that is complete, you should be able to print to the printer via direct IP address.