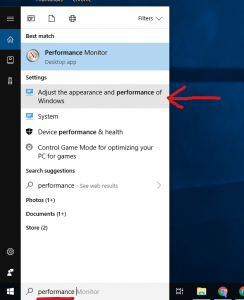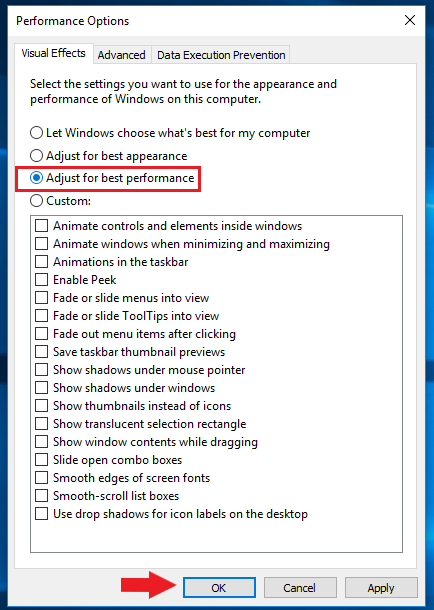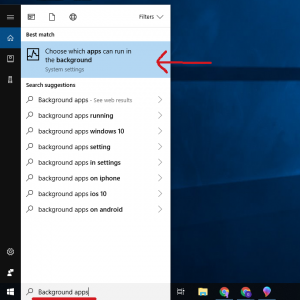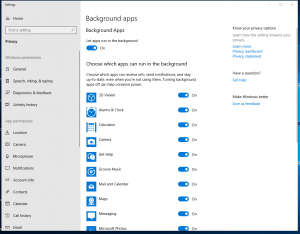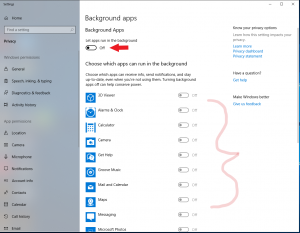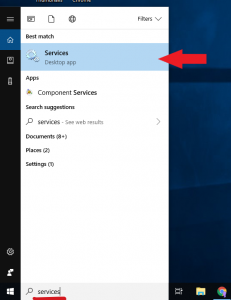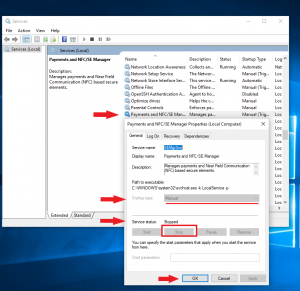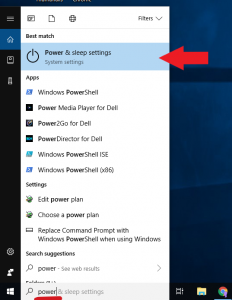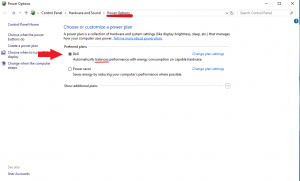Windows 10 performance improvements
Last updated on October 12th, 2020 at 12:29 pm
Speed up your PC with these windows 10 performance improvements. Getting better performance on your PC can be done in many ways. Common suggestions are to add memory and or upgrade your hard disk drive to an SSD. While SSD prices have gone down, if your looking for a fix that won’t hurt your wallet try these tips first.
Adjust appearance
Windows aims to look more attractive by including appearance features like the see through window. While these make the operating system look nicer they do nothing in terms of performance improvements. Quite the opposite they use up some of your PC’s resources. While it’s not a big deal on PC’s with lots of resources for those lower cost systems with less memory and a low powered CPU it can make a bigger difference.
-
Click on start and in the search box type “performance” (without the quotes) and select the option option “Adjust the appearance and performance of windows“.
-
From the Performance Options window, select the option “Adjust for best performance” and click OK.
Disable background apps
-
Click Start and in the search box type “Background apps” and select the option “Choose which apps can run in the background“.
-
From the Background apps window find the option “Let apps run in the background” click the switch to off.
-
Alternatively, if you wish to run some apps in the background such as alarms and clock if you use your PC’s alarm, simply go through the list and disable the ones you don’t need.
From services stop and disable the following:
-
Click Start and in the search box type “Services” and select the Services option.
-
Find and disable the following services by right clicking on the name and clicking properties.
-
From the properties window change the startup type to disable and click stop from the service status options, then click OK.
-
Payments and NFC/SE Manager (shown in example below)
-
Phone Service
-
GeoLocation service
-
Change power management settings
In order to conserve power, especially in laptops, windows may have it’s power saving plan enabled which limits performance.
-
Click Start and in the search box type “power” and select the option “Power & sleep settings“.
-
Depending on your make and model you might see several options but the 2 default windows settings are power saver and balanced. Select the option for Balanced.
-
Close the power and sleep settings window.